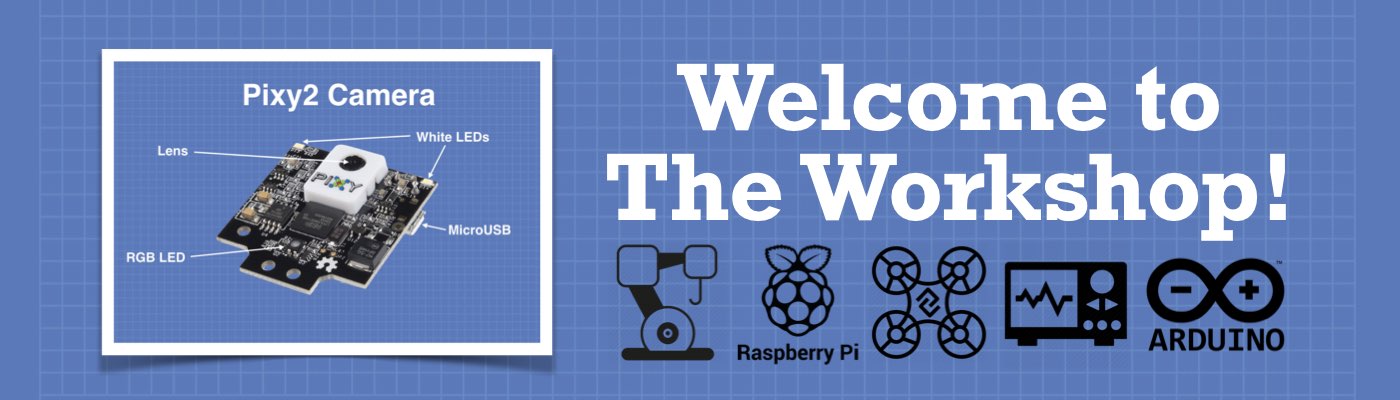Table of Contents
Today, we will be building a developer workstation that can dual-boot Ubuntu Linux 22.04 and Microsoft Windows 11.
Introduction
A couple of years ago, we constructed a fine developer workstation based on Ubuntu Linux. It was pretty simple to put together and used a myriad of free software applications. In most situations, it is perfect for working with microcontrollers, microcomputers, and web-based applications.
But occasionally, I have run across software that I would like to use but that doesn’t run on Linux. As Windows is still the world’s most popular operating system, there are many applications that are written for Windows exclusively or for Windows and macOS but not Linux.
There is an existing, Linux-based developer workstation in my office that needs repair, so I’ve decided to replace it with a more powerful computer, one that can run both Linux and Windows.
I’ve put together several dual-boot workstations in the past, but this will be the first time doing it with Windows 11 and Ubuntu Linux 22.04. I’m hoping for a successful build, as I plan to rebuild my workshop computer (the one I built in the previous article) with the same dual-boot configuration.
The instructions here are for a “bare-bones” computer, one that doesn’t have any operating system installed. But you could also use the dual-boot installation instructions to modify an existing Windows 11 workstation to dual-boot Ubuntu.
And you can choose a different Linux distribution if you wish, as there is nothing special about dual-booting Ubuntu. So if you have a preference for a different distro, then by all means go for it!
Dual-Boot Workstation
We’ll be constructing a dual-boot workstation, one that presents a menu upon boot-up to allow the user to select between two different operating systems.

You can actually extend this multi-boot capability to more than two operating systems, so a triple-boot machine is certainly possible. However, we will be sticking with Windows and Linux for our build.
I also want to be able to share data between the two operating systems, so they need to have a common drive. You can accomplish this by using another partition on the installation drive, but I’m going to use a separate SSD for my shared drive.
Getting the Operating Systems
As I mentioned earlier, I’m using a brand-new “bare-bones” computer, one that requires you to install your own memory and storage devices, as well as operating system and software.
In other words, I’m starting from scratch, and I need to install fresh copies of both Windows and Linux!
You can also begin with an existing Windows machine, in that case the only operating system media you’ll need to grab is Linux.
Obtaining Ubuntu Linux 22.04
In order to install Ubuntu Linux or any operating system, we will need to create installation media. This is usually best done using a USB memory stick, and you’ll need one memory stick for each operating system.
The first operating system we will download is Ubuntu Linux.

Go to the Ubuntu download page and click on the Download button. You’ll be prompted to save a rather large file with a “.iso” extension. This file is the image of the installation media.
Save the file, it may take some time to download as it is over 4 GB. We will be using it soon to create our installation media.
Obtaining Microsoft Windows 11
The next step is to get the Windows 11 installation media.
Head over to the Microsoft Windows 11 Download page, don’t attempt to download Windows 11 from any source other than Microsoft, as you could end up with a counterfeit copy.

You’ll note that there are three download buttons:
- Windows 11 Installation Assistant
- Create Windows 11 Installation Media
- Download Windows 11 Disk Image (ISO)
The first option is just for those who are already running an earlier version of Windows and wish to upgrade to Windows 11. That’s not what I want, as I am starting from scratch.
If you are running Windows and want to create installation media for another computer, which may well be the case, then the “Create Windows 11 Installation Media” option is probably best for you. You’ll download a small executable file and then run it. The program will prompt you to insert a new USB stick into the computer, then it will connect to Microsoft and download the latest version of the installation media onto the USB drive, which it will also make bootable.
The third option is the one that can be used by anyone, regardless of what operating system you are running. This is the option to just download the ISO file, in the same way that we did for Ubuntu.
You’ll need to select the version of the file you want, and there is only one selection. The same image is used for the Pro and Home versions of Windows 11, you use the license key to activate the correct version.
The ISO file is over 6GB, so it will take a while to download.
Once you have your Windows ISO file, we can move on to the next step, creating bootable USB drives from the images we downloaded.
Creating Bootable Installation Media
We will be using a couple of USB memory sticks as our boot media. I would suggest USB3 devices, USB2 sticks will work, but the installation will be much slower.
An 8GB or greater stick will work fine for the Ubuntu image. You’ll probably want to use a 16GB stick for the Windows installation files. It’s a good idea to label or mark the two drives, so you know which is which!
The two files are in ISO format, so we need a utility that can use this format to create bootable media. There are several applications that will do the job.
Balena Etcher
One application that we have used many times before here in the DroneBot Workshop is Balena Etcher. Etcher is a free utility available for Linux, macOS, and Windows, and it can take an ISO or ZIP file and use it to create a bootable USB drive.

Etcher is very simple to use. You place the USB stick into your computer, ignore all the messages your operating system may give about formatting it, and open Etcher. The first step is to select the ISO file you want to use, then select the USB stick (which Etcher will likely have identified already). Then click the Start button and let it do its magic.
Rufus
Another utility that may be of interest to Windows users is Rufus. Rufus is designed to do exactly what we need to do – create bootable USB media from ISO files.
Rufus provides a lot of control over the target USB drive partitioning and formatting, but for our purposes, we can leave the settings as they are.

Rufus doesn’t need to be installed on your Windows computer, it’s an executable file that you just run when required.
Use whatever utility you prefer and create your media on the two USB sticks. Once you finish that, we can get prepared to build our dual-boot workstation.
Preparation
Now that we have our installation media, we can gather together the other items we will require for our project. At minimum, this would include:
- A keyboard and mouse.
- A video monitor.
- An Ethernet connection (preferable) or the availability of a wireless connection.
- All the appropriate cables.
And, of course, you’ll need a computer!
Workstation Hardware Requirements
You’ll need a computer that meets the minimum specifications for both Windows 11 and Ubuntu 24.04. The two operating systems have similar requirements:
- Both require at least 4GB of RAM, in both cases, the performance will improve by increasing that to at least 8 GB.
- They both need a 64-bit, 2-core, or greater processor. Windows has some additional processor requirements, so you should check your system to make certain that you meet them.
- Collectively, you’ll need a minimum of 90 GB of storage space for both operating systems. Of course, I would suggest a lot more, at least 128 GB.
You’ll find that the hardware requirements for Windows 11 are stricter than the requirements for Ubuntu Linux 22.04, and you should check to be sure that your target system is suitable for both operating systems.
An option you might want to consider is to use a second SSD as a “common” drive, available to both operating systems. This can also be implemented by partitioning the main system drive if it has storage to spare.
My Workstation Build
I’m building my workstation around an Intel NUC 11 with an Intel i5 processor.
This was a “bare-bones” computer that came without RAM or an SSD. I have installed 64 GB of RAM into my system, along with a 1TB SSD as my main system drive and a 500GB SSD as the “common” drive”.
The result should be a compact box that will fit perfectly into my development area!
Installing Microsoft Windows 11
So at this point, you have gathered together everything and are ready to start building your dual-boot workstation. But before we start installing software, we need to deal with the elephant in the room – Microsoft Windows Licensing!
Unlike Linux (or macOS, for that matter), Windows requires a license if you want to be able to personalize it and make use of all of its features.
Windows Licensing
Microsoft licensing has always been confusing, especially for their server and Internet applications. For Windows 11, there are essentially three types of licenses that you will run into:
- Full Package Product (FPP)
- Original Equipment Manufacturer (OEM)
- Volume License
Let’s go over each type so that you can determine which is the best choice for your situation.
Full Package Product (FPP)
FPP licensing is intended for individuals or small organizations that require less than five installations of Microsoft Windows 11.
This is probably the easiest license to get a hold of, as you can just purchase it directly from Microsoft or a certified retailer. However, it is also the most expensive option.
This license is essentially assigned to you as an individual, and it can be removed from one computer you own and reused on another.
You’ll want to be very careful if you are offered a “deal” on this license, as that’s probably a sign that it’s illegitimate. Microsoft seldom, if ever, puts license keys “on sale”, so any cheap versions of this license are likely fake or have been used before.
Original Equipment Manufacturer (OEM)
If you purchase a computer that has Windows pre-installed, then it likely has been licensed with an OEM license.
As the name would imply, OEM licenses are only sold to computer manufacturers for use on the systems they sell. In some cases, the computer will have a license sticker on it, although this isn’t always true as the key itself is embedded within the UEFI firmware chip on the motherboard.
These licenses are not transferable between computers, and you won’t find them (legally) for resale.
Volume License
This is the license type sold to larger companies and organizations that need to license several Windows 11 workstations. In this case, the same license key is used on all the computers. The key is verified using a Microsoft KMS (Key Management System) server, and you are limited to a specific number of licenses.
If a computer is replaced, you can remove the entry from the KMS and install the license on the new unit.
You will occasionally see these for sale online; some of them are legitimate, while others are not. There are vendors who buy volume licenses, so they can sell them off, or companies who have surplus licenses – in most cases, they are OK, and you can usually get them for much less than an FPP license.
But you need to be cautious when purchasing a Volume License key, as some less-reputable vendors use ones that were copied or stolen. Microsoft controls its KMS server, so they can easily invalidate any illegitimate keys.
But if you purchase one from a legitimate source, you can save a lot of money.
Reusing Older Licenses
You may already have a Microsoft License key intended for Windows 7, 8, or 10. If it is not being used, you can use this key to license Windows 11.
If you go this route (and it’s the route I took, as I have a spare Windows 7 license), keep in mind that you need to have a license for the same type of Windows, Home, or Pro. So a Windows 8 Home license can’t be used with Windows 11 Pro, but it can be used with Windows 11 Home.
There are utilities like the Magical Jellybean Keyfinder that can extract the license key from an older Windows machine that you no longer use.
Running Windows 11 Without a License
You always have the option of not licensing Windows 11 at all. Oddly enough, this will work fine, but you need to be aware of some limitations:
- After a while, your desktop will display an “Activate Windows” message in the bottom right corner.
- You won’t be able to personalize Windows 11. So no custom theme or background.
- There will also be a notification in the Settings app with a link to license the product.
If you can live with that, then you can run Windows 11 without a license. All of your software will work, and your machine will get all the critical updates.
When to Apply the Windows License
You will be prompted to license Windows 11 during the operating system installation, but I would advise against it. As we are building a dual-boot workstation, there is a possibility that you’ll encounter an error or a corrupt bootloader, in which case you’ll need to start from scratch.
I would advise waiting until you have everything working properly before applying the license. After that, you can go and customize your computer to your heart’s content!
Windows Installation
The installation of Windows 11 itself is very simple. But before you get going, you want to ensure that your computer is set to boot from a USB stick.
The easiest way to figure this out is just to try it!
Insert your USB key with the installation files into the computer and power it up. If the Windows installation program loads, you’re in business.
If it doesn’t load, then you’ll need to modify your BIOS to set the boot order to boot from the USB drive first. How exactly you do that depends upon your computer. Most manufacturers have the machines set to look for a key being pressed during boot-up, on the Intel NUC 11 that I used it is the F2 key, but other manufacturers use different keys – F3, F9, and F12 are very common.

In the BIOS menu, look for “boot order” or “boot sequence” or just ”Boot” menu item and select it. Set it so that the USB device is loaded before the internal drives. On my NUC there is a specific setting that lets you boot from a USB key.
Once you have that set, reboot with the USB stick and load the installation program.
Windows 11 Installation Program
The Windows 11 installation program will walk you through the setup. You’ll need to tell it what language you are using, what type of keyboard you have, and whether you are installing the Home or Pro version of Windows 11. For the latter, be sure to select the version that matches your license key.
You’ll come to a point where you need to enter your Microsoft login credentials. This is usually your email address plus password. If you don’t have a Microsoft account, you’ll be prompted to create one.

If you have an existing Microsoft account, you’ll also be able to use the Microsoft Authenticator, an app that runs on your Android or iOS phone.
The system will reboot several times during the installation, you should probably remove your USB key before the first reboot so that it doesn’t try and restart the installation procedure.
Booting Windows for the First Time
Once you finish installing Windows, the system will reboot, and you’ll be taken to the login screen. If you choose to use a PIN, then you’ll be prompted for it to log in instead of a password.
After you explore the Windows desktop, you should go into the Settings app (the “gear” at the bottom of the screen) and check for updates. Chances are there will be several updates, so you should install these and reboot the computer before proceeding with the dual-boot installation.
Preparing for Linux Installation
Now that you have Windows 11 installed, you are likely anxious to install Linux. However, there are a few thighs you’ll need to do first.
Disable BitLocker Security
BitLocker is an encryption application that is activated by default when you install Microsoft Windows. It encrypts all the data on your storage device (i.e., SSD or hard disk) and uses your login information for the security key that it requires for decryption.
The purpose of this is to protect your information should your computer fall into the wrong hands. Without encryption, someone could plug your SSD or hard drive into another computer and read all of your files.
While this is certainly a good thing, it will cause issues when installing Linux, as the Linux installation program will not be able to read the Windows partition correctly. In fact, Ubuntu Linux will refuse to install if it sees BitLocker activated.
Now, to be clear, this doesn’t mean that you cannot use BitLocker in a dual-boot system. It just means that it can’t be present when you install Linux. If you wish to, you may enable BitLocker after you complete the Linux installation.

In order to remove BitLocker, take the following steps:
- Open the Search menu (magnifying glass icon).
- Search for “bitlocker”.
- Click on the Manage BitLocker icon in the results.
- Click on Turn Off BitLocker
You’ll be prompted to save a recovery key, you will need that should you decide to re-enable BitLocker. You can save it as a file, print it, or save it to your Microsoft account.
BitLocker will then uninstall, and the drive(s) will go through a decryption process. Depending on how much data is on the drive, this may take a while. If this is a new Windows install, then there shouldn’t be much data to decrypt.
After this, BitLocker will be disabled, and any new drives will not be encrypted.
Disable Fast Startup
Another Windows feature that is installed by default is Fast Startup, which, as its name would imply, allows your computer to start up quicker.
This feature works in conjunction with the Hibernate feature, it resumes where you left off as opposed to starting every service from scratch.
Unfortunately, Fast Startup can modify the bootloader sequence, and it can conflict with Linux. In addition, it is also possible that Linux could corrupt the Fast Startup information. Because of this, you will need to disable it.

Here is how you disable Fast Startup:
- Open the Control Panel. There are a number of ways to do this, one way is to access it using the Windows Tools selection in the Apps menu.
- Select System and Security.
- Select Power Options.
- Click on “Choose what the power buttons do” on the left menu pane.
- Click on “Change settings that are currently unavailable”.
- Remove the selection for “Turn on Fast Startup”.
- Click OK.
You will need to reboot for the change to come into effect.
Preparing the Partition
The final bit of preparation is probably the most important, creating a partition where Linux can be installed to.
This assumes that you are installing both Windows 11 and Linux on the same SSD or hard disk. If you have separate drives for each operating system, then you don’t need to do anything here.
When Windows was installed, it split your disk into multiple partitions. Two of them, used for boot and recovery, are both pretty small, and the rest of the available space was used for the main partition, which by default is called your “C Drive”.

You will need to reclaim some of the space that is occupied by the C drive; here is how you do it:
- Open your Disk Management utility. The simplest way to do this is to right-click on the Windows icon on the taskbar and choose Disk Management from the resulting menu.
- You will get a display of our current drives and their partitions.
- Look for the “C” drive partition, it will be formatted in NTFS and should occupy the majority of the drive.
- Right-click on the partition and choose Shrink Volume.
- Reduce the volume by the desired amount, I split mine in half, which left about 500 GB for both Windows and Linux.
- Click the Shrink button to complete the operation.
Now you have space to install Ubuntu Linux. You can shut down the computer now.
Installing Ubuntu
Now that we have prepared our machine, it is time to install Ubuntu. You may, of course, install another distribution of Linux, the installation process should be similar.
Insert the USB stick with the Ubuntu Linux installation files on it into a USB port and reboot your computer.
When the USB stick boots up, it will take you to a menu, this is the GRUB menu, and it is used to select from a number of options. The option we want is the first one, to try or install Ubuntu. Select this and proceed.
Ubuntu Linux Installation
You will now arrive at a menu allowing you to either try Ubuntu or install it. Unless you want to experiment with Ubuntu first, you’ll choose to install it.
The installation will ask the usual questions regarding language, keyboard, and location.

You’ll be asked if you want to install Ubuntu beside Windows 11; this is what you want to do. Examine the location that is suggested to be sure you are installing on the correct partition, it’s the partition you freed up in Windows earlier.
Once you are sure that the installation is going to be in the correct location, you can begin installing. The installation consists of a number of file copies, be patient while it continues.
When the installation finishes, the system will reboot (be sure to remove the USB key before rebooting). You’ll then arrive at the GRUB menu, which will allow you to select between Ubuntu and Windows.
Boot Manager Choices
The Boot Manager is a utility that runs when your computer is first started or rebooted. If you only have one operating system, it just takes care of loading all the required files and starting the necessary services in order to prepare the environment to run your OS.
If you have multiple operating systems, as we now have on our new workstation, then the boot manager can also be used to select the desired OS.
When we installed Ubuntu Linux, it installed the GRUB boot manager utility. This is the text-based menu system that we see when we first start or reboot the computer, and it is used to select our desired operating system.
For many users, GRUB will work perfectly fine, and if you’re happy with it, then you can just leave it alone. However, some folks might want to edit GRUB, or even replace it with something a bit more user-friendly.
Here are a few other products that you can use to enhance or change your dual-boot experience:
GRUB Customizer
The GRUB customizer is a utility that lets you configure GRUB.

This Linux application edits the GRUB configuration file. It lets you change the text and the boot order, and it even lets you place an image in the background.
You can install the GRUB Customizer using the terminal application in Ubuntu:
|
1 2 3 4 5 |
sudo add-apt-repository ppa:trebelnik-stefina/grub-customizer sudo apt update sudo apt install grub-customizer |
The editor has three tabs that you can navigate through to change settings.
One note – the GRUB Customizer does have a setting for the screen resolution, however, it has been known not to work, so don’t depend upon it to resolve your resolution issues. But otherwise, it’s an easy way to edit the GRUB boot menu.
BURG
BURG, which is quite obviously a reverse-spelling of GRUB, is a replacement for GRUB.

Unlike GRUB, BURG provides a graphical user interface or GUI, that looks a lot nicer than the text-based menu in GRUB.
As with the GRUB Customizer, you can install BURG at the command line. Note that this installation requires the addition of a repository, which means that it may or may not continue to be updated, as it depends upon the external repository being maintained.
Here is the sequence of commands you’ll need to type into the terminal to install BURG:
|
1 2 3 |
sudo add-apt-repository ppa:n-muench/burg sudo apt-get update && sudo apt-get install burg burg-themes |
During the installation, you’ll be prompted to write your new bootloader to the Master Boot Record (MBR). If you decide not to, you can write it later with the following command:
|
1 |
sudo burg-install "(sda1)" |
After that, you can use this command to run BURG and see what it looks like:
sudo burg-emu
BURG is a great alternative to GRUB. Just remember NOT to use the GRUB Customizer to edit BURG, as you’ll risk corrupting your bootloader.
Grub2Win
This utility is similar to the GRUB Customizer in that it allows you to edit GRUB. It’s more advanced than the GRUB Customizer and can even turn GRUB into a GUI interface.

Unlike the previous utilities, this one is installed under Windows, not Linux.
You can download Grub2Win from Sourceforge.
This is a well-reviewed utility that is known to work correctly with Windows 11.
EasyBCD
Another Windows utility, EasyBCD, edits the Windows Boot Manager database instead of using or replacing GRUB.

Using EasyBCD, you can use the Windows Boot Manager and add an entry for Linux. It will also let you run multiple versions of Microsoft Windows on the same computer.
As of this writing, its website does not mention Windows 11, however, in their support forum they say a version for Windows 11 will be released shortly, and they confirm that the current version does indeed work perfectly with Windows 11.
You can download EasyBCD from the NeoSmart Technologies website. Note that this utility is free for personal use, but commercial users need to pay a license fee.
Using Both Operating Systems
So now that we have constructed a dual-boot workstation, it’s time to put it to use!
Obviously, we now have essentially two computers in one, so we can run all the wonderful Linux and Windows applications that we know and love. I’m sure you already have a handful of those and searching through the Microsoft Store or Ubuntu Software app will allow you to discover even more of them.
But, while you can use your two operating systems independently, it is also a great help to be able to share data between them.
In my setup, I installed a 500GB SSD alongside the 1TB SSD that holds my two operating systems. The purpose of the drive is to allow me to save data and have it available to both Linux and Windows.
You can also make use of an external drive for this purpose.
File Format
In order to share a drive between Windows and Linux, you will need to format it with a file system that is useable by both operating systems. There are a few choices:
- FAT32 – This is a much older system, based around the original File Allocation Table system that has been around since the MS-DOS days. A big limitation with FAT32 is that file sizes cannot be over 4GB. It supports partitions up to 8TB.
- exFAT – This was introduced as a replacement for FAT32 in 2006. It removes the file and partition size limits and works great with Windows, however, Linux computers require extra drivers to make use of it.
- NTFS – The default file system for Windows. It used to be difficult to use NTFS with Linux, but it is now completely compatible with Ubuntu and many other Linux distributions.
In my system, I’ll be using NTFS for my shared drive.
The simplest method of formatting the shared drive with MTFS is to do it in Windows 11. Here is how to accomplish this:

- You’ll need to open the Disk Management utility again.
- Look for the drive that you wish to use as a shared drive. If it is a new internal drive, then it probably won’t have an existing partition, if it’s an external drive, then it will likely already have one.
- Highlight the partition you want to format.
- Choose Simple Volume. This will launch the Simple Volume Wizard, which will guide you through formatting the partition.
- If you have re-enabled BitLocker, be sure not to encrypt the shared drive.
Now you have a drive that is available for both Windows and Linux. Any files or folders you create here will be available to both operating systems.
Arduino IDE on Windows & Linux
One thing you can do with your shared drive is to configure equivalent programs in both Windows and Linux to work with the same data. Code editors and IDEs are obvious candidates for this type of setup.
As an example, I’ll be using the classic Arduino IDE 1.8x with a shared folder. You can apply this simple technique to other software as well.
Arduino IDE in Windows 11
The Arduino IDE stores its sketches in an Arduino folder that usually lives in your Documents folder. Libraries are stored in an additional folder, which resides within the Arduino folder.
We will change that storage location to an Arduino folder on the new shared drive we just created.
Installing the Arduino IDE in Windows is a simple matter of downloading the EXE file from the Arduino website and running it.
Once the Arduino IDE is installed, open the IDE and then open the Preferences dialog box, which you’ll find under the File menu on the top menubar.
You will want to modify the Sketchbook Location, which you will see displayed at the top of the Preferences interface. Use the Browse button to navigate to the shared drive and create an “Arduino” folder here. Set this folder as your Sketchbook location.
You can test the operation by saving a sketch and loading a new library. All the work should be in the new Arduino folder on the shared drive.
Now that you have set the Arduino IDE in Windows to the new sketchbook location, you’ll need to do the same thing in Linux.
Arduino IDE in Ubuntu Linux 22.04
There are a couple of ways to install the Arduino IDE in Linux. You can use the SNAP for the IDE or install it from the archive file that you can download from the Arduino website.
Arduino provides installation instructions on their website. Be sure to pay attention to setting the USB file permissions using the command:
|
1 |
sudo usermod -a -G dialout <username> |
Once you have the IDE installed, you’ll need to modify the sketchbook location, just like you did in Windows.

Open the IDE, then open the Preferences dialog box. You’ll see the same interface you saw in Windows.
The sketchbook location file format may appear odd if you’re unfamiliar with Linux, and the Browse button won’t be of much help here. You’ll need to manually write the full string in the new sketchbook location text box.
Here is how to get that string:
- Open the shared drive by either clicking on its icon or using a file manager.
- Find the Arduino folder and right-click on it. Select Properties.
- You’ll see the location listed. Copy that string, and use it as the beginning of your Sketchbook location string.
- Append the string with “/Arduino”.
That will be the full string to the shared Arduino folder.
You can test the IDE in the same way you did in Windows. You should find that any libraries you installed in Windows are now available in Linux, and vice versa.
Backups & Recovery
It would be a crying shame if a configuration accident or a bad piece of hardware were to render our workstation useless. By preparing with a backup and recovery plan, you need not ever experience this unfortunate situation.
There are countless backup software products for both Windows and Linux, and it isn’t my intention to review or even recommend them. Instead, I’ll show you one product, a free backup utility for Windows that can backup partitions as well as just files. But there are likely better ones, it’s just one that I found in my research, and it seems to do a pretty good job.
A partition backup is what you want, as you want to backup all the Windows and Linux partitions and the MBR. If you already have an existing favorite backup utility, see if it does that. Another good feature is a “cloning” feature, which will also allow you to make a “clone” SSD of your existing drive.
You’ll need a target device to back the partitions and/or files to. An external hard drive is a good choice, I added a 5TB drive to my system and labeled it “Backup”.
AOMEI Backerupper Standard
This is a backup utility for Microsoft Windows. It is available in several different paid configurations, as well as the “Standard” edition which is free. The free edition is sufficient to back up all of the partitions.
Aomei Backerupper Standard is pretty simple to use. The “System” backup will just backup Windows files and Partitions, the “Partition or Volume Backup” option will let you select all of the partitions, including the Linux ones.
There is also a utility to make a boot USB, which you should do as part of your recovery plan.
Rescue USB Keys
In addition to the Linux and Windows installation USB keys (which you should save instead of overwriting if possible) and the key made by the backup utility, there are a couple of other USB keys you might find useful. Note that they have nothing dual-boot specific about them and are useful for owners of any Windows or Linux workstation.
SystemRescue
SystemRescue is a Linux system recovery toolkit. It can be downloaded from the SystemRescue Homepage.
Follow the instructions at the bottom of the page for installing on a USB stick instead of a CD. This tool can also backup “dead” Windows computers.
Hiren’s BootCD
This is a classic utility that, despite its name, can be run on a USB stick. It is a lightweight GUI Linux environment in which you can run hundreds of applications and utilities, and it already comes loaded with a wealth of diagnostic programs and utilities.
It can be downloaded from their dedicated website.
Conclusion
A dual-boot workstation is far from a perfect solution, but it does have many advantages over a standard configuration, and it’s pretty easy to set up.
Having both Windows 11 and Ubuntu 22.04 on one computer will allow you to run more software applications, a real advantage if you are doing some high-end AI development work. It’s also a great way to stay proficient in multiple operating systems.
You can also combine a dual-boot workstation with Virtual Machines to have even more OS choices. Or use a Mac and put together a triple-boot machine!
So consider giving your developers’ workstation a split personality and dual boot it today!
Resources
Ubuntu Linux Download – Download the ISO file with the Ubuntu installer.
Microsoft Windows 11 Download – Download the ISO file or an installer EXE for Microsoft Windows 11.
Balena Etcher – Download Balena Etcher to create a bootable USB stick (all platforms).
Rufus – Download Rufus to create a bootable USB stick (Windows only).
Magical Jellybean Keyfinder – Utility to read Windows License Key.
Grub2Win – Installation files for Grub2Win bootloader on Sourceforge.
EasyBCD – Installation files for EasyBCD bootloader utility.
Aomei Backerupper Standard – Free partition backup utility for Windows.
SystemRescue – Create a boot USB with diagnostic and repair utilities.
Hirens’ BootCD – A bootable UBS that loads a GUI with hundreds of diagnostic utilities.