Table of Contents
Today we will be working with some inexpensive soil moisture sensors. We’ll learn how these sensors function, we’ll see how to calibrate them, and then we’ll build two projects – a soil moisture meter with an OLED display, and an automated watering system that works with the Arduino IoT Cloud.
Introduction
Soil moisture sensors have many applications in agriculture, research, and everyday gardening. By keeping tabs on the amount of water in the soil, we can make sure our precious crop stays hydrated, or we can get an idea of the conditions before planting.

Inexpensive moisture sensors are readily available, and they are great to experiment with. Today we’ll see how they work, and how to calibrate them so that we can use them in some interesting projects.
Our first project will be a simple soil moisture meter that uses a Raspberry Pi Pico microcontroller and displayed its output on an OLED display.
Then we will build an automated watering system using an Arduino Nano 33 IoT board. Our system will have an OLED display and will also use the Arduino IoT Cloud to allow you to monitor and control the system over the internet.
I have to confess, however, that gardening is not my forte. In fact, quite the opposite, I have a history as a plant-killer. So don’t expect any botanical advice here!
But while I can’t tell you how to grow prize-winning roses, I can show you how to keep tabs on the moisture in their soil. So let’s start by understanding how we measure that.
Soil Moisture Sensing
When we discuss soil moisture sensors, we are speaking of sensors that estimate volumetric water content. This is different from another class of moisture sensor called a tensiometer, which measures the potential that soil has to contain water.

There are a number of different methods of measuring the water content in soil:
- Microwave methods – Frequency Domain Reflectometry and Time Domain Reflectometry are two methods that exploit the effect that water has on high-frequency radio waves.
- Neutron Sensors – This advanced method uses the moderator properties of water on a stream of neutrons.
- Soil Resistivity – Soil resistance changes in proportion to the amount of water inside it.
- Galvanic Cell – Soil can act as a battery! The tiny current it can produce can be measured to determine its water content.
- Capacitance – You can use the soil as a dialect for a capacitor, whose value will change as the moisture within the soil changes.
Some of these methods are obviously too esoteric for experimenters and hobbyists.
The most common types of inexpensive soil moisture sensors are based upon resistance and capacitance, and these are the types we will be using for our experiments and projects.
Resistive Sensors
This is by far the easiest, and most inexpensive, type of soil moisture sensor. You can literally make one out of a couple of nails inserted into the soil. In fact, if you take a multimeter and insert its probes into the ground you should get a reading, which will change if you add water.

Resistive sensors are not only simple to build, but they also operate pretty well, giving a great variation between dry and wet soil. They can also operate as a crude “rain sensor”, get them wet, and the resistance will drop.
But they also have a couple of disadvantages:
- The probes will corrode over time, changing their resistive properties.
- They induce voltage into the soil, which may be harmful to the growing process.
These sensors are generally wired in a voltage-divider configuration, so they output a voltage that changes in proportion to the level of moisture they detect. This makes them quite easy to use with a microcontroller that has an analog to digital converter (ADC), as most popular microcontrollers do.
Capacitive Sensors
Capacitive sensors, while slightly more expensive than their resistive counterparts, have become very popular. As they don’t need direct electrical contact with the soil, they can be insulated from corrosion, eliminating many of the disadvantages inherent to resistive sensors.

These sensors work with two insulated plates. Soil (or water) between the plates becomes a dielectric material, forming a capacitor. A timer is used with the capacitor determining its discharge period, and this is converted into a voltage that changes in proportion to the moisture level.
As resistive and capacitive sensors both produce a changing voltage, we can use both of them with the same circuits. They are not direct replacements for one another, however, as one produces more voltage when the moisture rises while the other produces less.
I2C Sensors
While most inexpensive soil moisture sensors produce an analog voltage, you can also obtain sensors with other interfaces, such as serial or I2C. These are useful when your device, such as a microcomputer, has no analog inputs.
Most of the I2C sensors available use capacitive sensing, and they have an internal analog to digital converter to convert the signal into a digital one, which is then sent to a small internal controller with an I2C interface.
As with most I2C devices, they do have limitations in the distance they can be placed from the host processor.
Digital Sensors
Not to be confused with I2C sensors, digital sensors have a simple, one-bit, output that changes state when the moisture crosses a preset threshold.
Many moisture sensors can be operated in digital mode as well as analog mode. We will be using our sensors in analog mode for our experiments.
Sensor Calibration
Before we can put our moisture sensors, resistive or capacitive, to work, we will need to calibrate them. These devices all seem to have their own “personalities”, and even two sensors from the same batch will exhibit different characteristics.
Calibration is a simple procedure that involves determining the analog output of the sensor under two conditions:
- Completely Dry – In the air, with minimal humidity.
- Completely Wet – Immersed completely in water.
So all you really need to test out your sensors is a glass of water, and a cloth to dry off your sensor!
Calibration with a Raspberry Pi Pico
Our calibration arrangement will make use of a Raspberry Pi Pico microcontroller, as it is inexpensive and also has a very accurate 12-bit ADC.
Here is how we will connect our sensor to the Pico. Note that while I’m illustrating the use of a capacitive sensor, you can also use the exact same hookup for a resistive sensor.

In this experiment, we will be using the Arduino IDE 1.8 to program the Pico in C++, but you could use another IDE such as PlatformIO or the Arduino IDE 2.0. In any case, you’ll need to install a boards manager for the Pico if you haven’t already done that.
If you want more details about using the Pico with the Arduino IDE 1.8 please see my article about building a Pico Simon game.
Once you have your IDE set up, you can use the following sketch to test out your Pico:
|
1 2 3 4 5 6 7 8 9 10 11 12 13 14 15 16 17 18 19 20 21 22 23 24 25 26 27 28 29 30 31 32 33 34 35 36 |
/* Soil Moisture Sensor Calibration soil_calibrate.ino Gets raw reading from soil sensor and displays on Serial Monitor Use to establish minuimum and maximum values Works with Capacitive and Resistive Sensors Uses Raspberry Pi Pico DroneBot Workshop 2022 https://dronebotworkshop.com */ // Variable for sensor value int sensorval; // Analog input port #define SENSOR_IN 0 void setup() { // Open Serial Monitor Serial.begin(9600); // Set ADC to use 12 bits analogReadResolution(12); } void loop() { // Read sensor value sensorval = analogRead(SENSOR_IN); // Print to Serial Monitor Serial.println(sensorval); delay(100); } |
As you can see, this is a very simple sketch. After defining a variable to hold the sensor value and the pin of the ADC connection, we move into the Setup. Here we initialize the serial monitor and also use an analogReadResoloution command to set our ADC to use 12-bits.
In the Loop, we just read the value from the ADC and print it to the serial monitor. After a short delay, we do it all over again.
Run the sketch ad observe the serial monitor. Make note of the readings in both wet and dry conditions.

You’ll notice that the resistive sensor has a much larger range and that the lower numbers (less voltage) are obtained when the soil is dry.

The capacitive sensors, on the other hand, have a limited range and produce higher numbers when they are dry.
Make sure you record your results, as you’ll need them for the two projects we are going to build.
Calibration with an Arduino Uno
You may also perform the calibration using an Arduino Uno. As the Uno has a 10-bit ADC you will get lower numbers, but they are still quite useful.
Here is the Uno hookup:

Note that we are powering our sensor (again, this can be capacitive or resistive) with the Uno’s 3.3-volt output and not the 5-volts. While most soil moisture sensors can work at either 3.3 or 5-volts they are usually using 3.3-volts internally. This is especially true for capacitive sensors, simple resistive ones can work on any voltage.
Also, note how we feed 3.3-volts to the Arduino AREF pin. This is the Analog Reference, and it determines the reference voltage used by the internal ADC. Our moisture sensors (again, capacitive ones specifically) only output up to 3-volts, regardless of power supply voltage, so this avoids “wasting” the upper bits.
We can use the same code we used for the Raspberry Pi Pico, with two modifications:
- Remove the analogReadReference command, as it won’t compile with the Arduino Uno.
- Replace it with an analogReference(EXTERNAL) command, to tell the Uno to use the AREF pin for its analog reference voltage.
The resulting code is printed here:
|
1 2 3 4 5 6 7 8 9 10 11 12 13 14 15 16 17 18 19 20 21 22 23 24 25 26 27 28 29 30 31 32 33 34 35 36 |
/* Soil Moisture Sensor Calibration soil_calibrate_uno.ino Gets raw reading from soil sensor and displays on Serial Monitor Use to establish minuimum and maximum values Works with Capacitive and Resistive Sensors Uses Arduino Uno DroneBot Workshop 2022 https://dronebotworkshop.com */ // Variable for sensor value int sensorval; // Analog input port #define SENSOR_IN 0 void setup() { // Open Serial Monitor Serial.begin(9600); // Set ADC to use 3.3-volt AREF input analogReference(EXTERNAL); } void loop() { // Read sensor value sensorval = analogRead(SENSOR_IN); // Print to Serial Monitor Serial.println(sensorval); delay(100); } |
The testing procedure with the Uno is the same, but the results will be different, as a 10-bit ADC only reads from 0 to 1023, while a 12-bit ADC reads from 0 to 4095.
If you want to use these readings in the projects we are building today, you can multiply them by four.
Build a Soil Moisture Meter
Our first project is a soil moisture meter. It reads the moisture content on a scale of 0 to 100 percent and useless an OLED display as its output.
While I will be assembling my meter on a solderless breadboard, this is also a good project to build into a permanent enclosure. The wiring is so simple that a PCB would be overkill, so you could just hand-wire it on a piece of perfboard.
Moisture Meter Hookup
Here is how we will be hooking up our soil moisture meter:

The OLED display is a standard SSD1306 64 x 128 OLED. These are available in a variety of colors, and some of them have two colors – one for the top 25% of the display and another one for the remainder.
The unit I used is yellow on the top and blue on the bottom, but any color(s) will work.
Moisture Meter Code
Once again, we will be using the Arduino IDE to program our Raspberry Pi Pico with C++.
|
1 2 3 4 5 6 7 8 9 10 11 12 13 14 15 16 17 18 19 20 21 22 23 24 25 26 27 28 29 30 31 32 33 34 35 36 37 38 39 40 41 42 43 44 45 46 47 48 49 50 51 52 53 54 55 56 57 58 59 60 61 62 63 64 65 66 67 68 69 70 71 72 73 74 75 76 77 78 79 80 81 82 83 84 85 86 87 88 89 90 |
/* Soil Moisture Meter soil_meter.ino Measures percentage of moisture in soil Uses Capacitive sensor Requires calibration values DroneBot Workshop 2022 https://dronebotworkshop.com */ // Include required libraries #include <Wire.h> #include <Adafruit_GFX.h> #include <Adafruit_SSD1306.h> // Set OLED size in pixels #define SCREEN_WIDTH 128 #define SCREEN_HEIGHT 64 // Set OLED parameters #define OLED_RESET -1 #define SCREEN_ADDRESS 0x3C Adafruit_SSD1306 display(SCREEN_WIDTH, SCREEN_HEIGHT, &Wire, OLED_RESET); // Sensor constants - replace with values from calibration sketch // Constant for dry sensor const int DryValue = 2590; // Constant for wet sensor const int WetValue = 1430; // Variables for soil moisture int soilMoistureValue; int soilMoisturePercent; // Analog input port #define SENSOR_IN 0 void setup() { // Setup Serial Monitor Serial.begin(9600); // Initialize I2C display using 3.3-volts from VCC directly display.begin(SSD1306_SWITCHCAPVCC, SCREEN_ADDRESS); display.clearDisplay(); // Set ADC to use 12 bits analogReadResolution(12); } void loop() { // Get soil mositure value soilMoistureValue = analogRead(SENSOR_IN); // Print to serial monitor Serial.print(soilMoistureValue); Serial.print(" - "); // Determine soil moisture percentage value soilMoisturePercent = map(soilMoistureValue, DryValue, WetValue, 0, 100); // Keep values between 0 and 100 soilMoisturePercent = constrain(soilMoisturePercent, 0, 100); // Print to serial monitor Serial.println(soilMoisturePercent); // Position and print text to OLED display.setCursor(20, 0); display.setTextSize(2); display.setTextColor(WHITE); display.println("Moisture"); display.setCursor(30, 40); display.setTextSize(3); display.setTextColor(WHITE); display.print(soilMoisturePercent); display.println("%"); display.display(); delay(250); display.clearDisplay(); delay(100); } |
We will need to install a few libraries to get this working, these libraries are all for the OLED display, and both originate with Adafruit.
You may already have these libraries installed if you have worked with OLED displays before, but if you don’t then go into your Library Manager and look for the following two libraries:
- Adafruit GFX
- Adafruit SSD1306
The third library is the Wire library, which is used to communicate using I2C. It is installed into your IDE by default, so you don’t need to go looking for it.
In our sketch, we call the three libraries, then we set up some parameters for the OLED display.
After that, we create an object called “display” to represent the OLED.
Next, we have two sensor constants, which have values that you’ll need to replace with the ones you wrote down when you ran the calibration procedure:
- DryValue – The value with the sensor out of the water and wiped dry.
- WetValue – The value when the sensor is completely immersed in water.
We then define two values for the soil moisture reading. The first one is the threading from the ADC, the second one is the measurement converted to a percentage.
Finally, we define the pin that we have attached our sensor to.
In the setup we start the serial monitor, we can use this to troubleshoot or to refine our sensor constant values.
We initialize the OLED and clear the display, and set the resolution of the ADC to 12-bits.
In the Loop, we read the value from the sensor and send it to the serial monitor. We then map it to convert it to a value between o and 100.
We also use a constrain function to make sure we stay between 0 and 100. The percentage value is also printed to the serial monitor.
Finally, we position and print text to the OLED. On the top line we print the word “Moisture”, and below it, in a larger font, we print the percentage value. We hold it all for a quarter of a second and then clear the display and start the loop again.
Load the sketch to your Pico and test it all out. You should get a reading of 100% when the sensor is immersed in water, and 0 when it is dry.

Place it into some soil that has been watered and check out the reading you get.
This would make a nice project to build into a small enclosure.
IoT Plant Care
Our final project is an automated watering system that uses the Arduino IoT Cloud to have a dashboard, where we can control and monitor our soil moisture.
It is meant to be used with a small pump and a water source, but I tested mine using just a light bulb as I didn’t want to flood my workbench! I suggest you do the same to get it working before committing it to a pump. Most relay modules have an onboard LED to indicate they are active, so you really don’t need to hook up anything when you are testing it.
Project Features
The project has both a soil moisture sensor and a temperature & humidity sensor, so it can display three parameters. It has a relay to drive an external, low-voltage pump – please don’t use a high-voltage pump, especially as you are using it in a damp environment!

You use a slider control on the control panel to establish a setpoint, a moisture percentage reading that the pump will turn on (or off) at.
The control panel also displays the pump status, plus the current moisture, temperature, and humidity readings. The temperature reading is Celsius, but you can easily convert it to Fahrenheit with some simple math:
F = (C x 1.8) + 32
The control panel also has a graph that shows you the moisture over time. It has a live view, as well as views for the past hour, day, week, and 15-days.
IoT Plant Care Hookup
The automatic watering project is based upon an Arduino Nano 33 IoT board. You could probably substitute an Arduino Nano RP2040 Connect board, as they have the same pinouts and are both useable on the Arduino IoT Cloud.
We are also using a common DHT22 temperature and humidity sensor. You might want to substitute a DHT21, as it has similar specs but is enclosed in a weatherproof case, so it would be easier to mount if you are using the system outdoors. You could also save a dollar or two by using a DHT11, which is less accurate but still sufficient for our purposes.
The OLED is the same display used in the Moisture Meter project.
The relay module is a standard 5-volt module. As for the pump, I suggest a low-voltage DC pump with a suitable power supply. The one aI tested with works on 4.5 -12 volts.
Here is the hookup diagram:

I built mine on a solderless breadboard, you could do the same or use some perfboard for a more permanent version.
Setting up the Arduino IoT Cloud
If you have not used the Arduino IoT Cloud before, you’ll need to set up an account first. I’ve created a video and article with all the details on how to do that and on how to use the cloud, you might want to refer to it if this is all new to you.
We will be using the Arduino IoT Cloud to accomplish three tasks:
- Build a Thing – A Thing is basically an IoT Cloud project.
- Build a Dashboard – This is the way we will control our Thing.
- Write Code – This makes our Think work with the cloud and dashboard.
Building a Thing
We will start by building our Thing.

A Thing consists of three elements, which we need to set up:
- A Device – This is our Arduino Nano 33 IoT board, which we need to set up and register with the cloud.
- A Network – The WiFi network credentials for the Arduino Nano 33 IoT board.
- Variables – Cloud variables used in our project, which I will now describe.
We will be using the following five cloud variables, whose names and properties are described in the following table:
| NAME | TYPE | PERMISSION | SEND VALUES |
| current_Moisture | Integer number | Read Only | On change |
| current_Temp | Floating point number | Read Only | On change |
| currrent_Humid | Floating point number | Read Only | On change |
| pump_Status | Boolean | Read Only | On change |
| trigger_Level | Integer number | Read & Write | On change |
After you set up these variables, the Arduino IoT Cloud will start populating a sketch for you.
Building a Dashboard
Go to the Dashboard tab and create a new dashboard.
You are, of course, at liberty to use whatever widgets you wish on your dashboard. I suggest that you start with the ones I used, and then add or subtract widgets as you see fit.
You can also position the widgets any way you want to. Remember, that there is both a desktop and mobile view for your dashboard.
The following table illustrates the dashboard parameters for the dashboard I created:
| WIDGET TYPE | NAME | LINKED VARIABLE |
| Percentage | Moisture | current_Moisture |
| Chart | Moisture Level | current_Moisture |
| Gauge | Temperature | current_Temp |
| Percentage | Humidity | currrent_Humid |
| LED | Pump Status | pump_Status |
| Slider | Pump Trigger Level | trigger_Level |
A few other notes about the specific widgets:
- The Moisture Level chart was set to Spline.
- The Temperature gauge was set for a minimum of -30 and a maximum of 50. You can change this range to suit your requirements.
- The Pump Status LED was set to Red and Green.
- The Pump Trigger Level slider was set to Horizontal with a range of 0 to 80. You can change these if you wish, obviously don’t go over 100 or below 0.
After you create your dashboard, we can enter the code we need to glue all of this together.
IoT Plant Care Code
When you set up your cloud variables, the Arduino IoT Cloud will have automatically started the framework for your code. You can go back into your Thing and click on the Sketch tab to see it.
From here, you will want to click the tab to open the code in the full editor.
There will actually be four files associated with your sketch:
- The sketch itself named whatever you named your Thing, plus a date.
- A ReadMe.adoc file. This is a file where you can add descriptive text for your Thing.
- A thingProperties.h file. If you open this file, you’ll see the declarations and properties for all your Thing variables. It’s a required file, you should not need to edit it yourself.
- A Secret file. This contains your WiFi SSID and Password. You should never share this file.
You will need to edit the sketch file to add your code, which includes adding libraries for both the OLED and DHT22. Use the Library Manager to add these libraries:
- Adafruit GFX Library
- Adafruit SSD1306
- DHT sensor library
We will also manually add the Wire library for I2C, you don’t do this in the Library Manager as it is included with the Cloud IDE.
Now we can add the rest of the code. The following is the complete code, note that you need to MERGE it manually and not copy over your own code, as some variables may be specific to your installation!
|
1 2 3 4 5 6 7 8 9 10 11 12 13 14 15 16 17 18 19 20 21 22 23 24 25 26 27 28 29 30 31 32 33 34 35 36 37 38 39 40 41 42 43 44 45 46 47 48 49 50 51 52 53 54 55 56 57 58 59 60 61 62 63 64 65 66 67 68 69 70 71 72 73 74 75 76 77 78 79 80 81 82 83 84 85 86 87 88 89 90 91 92 93 94 95 96 97 98 99 100 101 102 103 104 105 106 107 108 109 110 111 112 113 114 115 116 117 118 119 120 121 122 123 124 125 126 127 128 129 130 131 132 133 134 135 136 137 138 139 140 141 142 143 144 145 146 147 148 149 150 151 152 153 154 155 156 157 158 159 160 161 162 163 164 165 166 167 168 169 170 171 172 173 174 175 176 177 178 179 180 181 182 183 184 185 186 187 188 189 190 191 192 193 194 195 196 197 198 199 200 201 202 203 204 205 206 207 208 209 210 211 212 213 214 215 216 217 218 219 |
#include "arduino_secrets.h" /* Sketch generated by the Arduino IoT Cloud Thing Arduino IoT Cloud Variables description The following variables are automatically generated and updated when changes are made to the Thing float current_Temp; float currrent_Humid; int current_Moisture; int trigger_Level; bool pump_Status; Variables which are marked as READ/WRITE in the Cloud Thing will also have functions which are called when their values are changed from the Dashboard. These functions are generated with the Thing and added at the end of this sketch. */ // Adafruit GFX Library - Version: Latest #include <Adafruit_GFX.h> #include <Adafruit_GrayOLED.h> #include <Adafruit_SPITFT.h> #include <Adafruit_SPITFT_Macros.h> #include <gfxfont.h> // Adafruit SSD1306 - Version: Latest #include <Adafruit_SSD1306.h> #include <splash.h> // DHT sensor library - Version: Latest #include <DHT.h> #include <DHT_U.h> // Wire Library for I2C #include <Wire.h> // Set OLED size in pixels #define SCREEN_WIDTH 128 #define SCREEN_HEIGHT 64 // Set OLED parameters #define OLED_RESET -1 #define SCREEN_ADDRESS 0x3C Adafruit_SSD1306 display(SCREEN_WIDTH, SCREEN_HEIGHT, &Wire, OLED_RESET); // Define DHT22 Parameters #define DHTPIN 8 #define DHTTYPE DHT22 DHT dht(DHTPIN, DHTTYPE); // Define variables for Temperature and Humidity float temp; float hum; // Sensor constants - replace with values from calibration sketch // Constant for dry sensor const int DryValue = 2650; // Constant for wet sensor const int WetValue = 1800; // Variables for soil moisture int soilMoistureValue; int soilMoisturePercent; // Analog input port #define SENSOR_IN 0 // Relay Port #define RELAY_OUT 3 // Pump Status Text String pump_status_text = "OFF"; // Variable for pump trigger int pump_trigger = 30; // IoT Cloud Thing Properties file #include "thingProperties.h" void setup() { // Initialize serial and wait for port to open: Serial.begin(9600); // This delay gives the chance to wait for a Serial Monitor without blocking if none is found delay(1500); // Defined in thingProperties.h initProperties(); // Connect to Arduino IoT Cloud ArduinoCloud.begin(ArduinoIoTPreferredConnection); /* The following function allows you to obtain more information related to the state of network and IoT Cloud connection and errors the higher number the more granular information you'll get. The default is 0 (only errors). Maximum is 4 */ setDebugMessageLevel(2); ArduinoCloud.printDebugInfo(); // Initialize I2C display using 3.3 volts display.begin(SSD1306_SWITCHCAPVCC, SCREEN_ADDRESS); display.clearDisplay(); // Initialize DHT22 dht.begin(); // Set ADC to use 12 bits analogReadResolution(12); // Set Relay as Output pinMode(RELAY_OUT, OUTPUT); // Turn off relay digitalWrite(RELAY_OUT, LOW); // Set Pump Status to Off pump_Status = false; } void loop() { // Call Arduino IoT Cloud for updates ArduinoCloud.update(); // Get temperature and Humidity temp = dht.readTemperature(); hum = dht.readHumidity(); // Pass temperature and humidity values to cloud variables current_Temp = temp; currrent_Humid = hum; // Get soil mositure value soilMoistureValue = analogRead(SENSOR_IN); // Determine soil moisture percentage value soilMoisturePercent = map(soilMoistureValue, DryValue, WetValue, 0, 100); // Keep values between 0 and 100 soilMoisturePercent = constrain(soilMoisturePercent, 0, 100); // Print raw value to serial monitor for sensor calibration Serial.println(soilMoistureValue); // Pass soil moisture to cloud variable current_Moisture = soilMoisturePercent; // See if pump should be triggered // See if moisture is below or equal to threshold if (soilMoisturePercent <= pump_trigger) { // Turn pump on pumpOn(); } else { // Turn pump off pumpOff(); } // Cycle values on OLED Display // Pump Status printOLED(35, "PUMP", 40, pump_status_text, 2000); // Temperature printOLED(35, "TEMP", 10, String(temp) + "C", 2000); // Humidity printOLED(30, "HUMID", 10, String(hum) + "%", 2000); // Moisture printOLED(35, "MOIST", 30, String(soilMoisturePercent) + "%", 2000); } void pumpOn() { // Turn pump on digitalWrite(RELAY_OUT, HIGH); pump_status_text = "ON"; pump_Status = true; } void pumpOff() { // Turn pump off digitalWrite(RELAY_OUT, LOW); pump_status_text = "OFF"; pump_Status = false; } void printOLED(int top_cursor, String top_text, int main_cursor, String main_text, int delay_time){ // Prints to OLED and holds display for delay_time display.setCursor(top_cursor, 0); display.setTextSize(2); display.setTextColor(WHITE); display.println(top_text); display.setCursor(main_cursor, 40); display.setTextSize(3); display.setTextColor(WHITE); display.print(main_text); display.display(); delay(delay_time); display.clearDisplay(); } void onTriggerLevelChange() { // Changes when Pump Trigger Level slider is activated pump_trigger = trigger_Level; } |
Let’s go over the key areas of the code.
After the libraries, we set up both the OLED and DHT22. If you decide to use a different DHT sensor, you can change the DHTTYPE definition accordingly.
We define a couple of floats for temperature and humidity. Note that these are Local variables and not cloud variables. We want these in case the device cannot connect to the Internet.
The variables for soil moisture are exactly what we saw in the Moisture Meter project.
We define a String to hold the pump status text for the OLED, plus a local variable for the pump trigger. Again, the local variable is in case we can’t grab the value from the cloud.
The IoT cloud will include the thingProperties.h file we talked about earlier.
In the Setup the IoT cloud sets up a serial monitor with a delay and calls a function from the thingProperties.h file, this will already be in your code when you launch the editor.
It will then connect to the IoT Cloud, again this is defined automatically. It also automatically sets a debug level, which you can change if you experience problems and need to troubleshoot.
We then add our own code to initialize the OLED and DHT22. We then set our ADC resolution to 12-bits, set the relay as an output, turn off the relay, and set the cloud variable pump_Status to false.
Now to the Loop!
The first thing in the Loop has been added by the IoT Cloud, it’s a call to an update function. It should remain as the first item in your Loop.
Next, we get the temperature and humidity values from the DHT sensor. We assign them to our local variables and then pass them on to their associated cloud variables.
The procedure for getting the soil moisture value is identical to that in the Moisture Meter. Once we have the value assigned to the local variable, we pass it on to the cloud variable.
We then look at the threshold and the current moisture value to determine if we need to turn on the pump or turn it off. There are functions for each of these tasks.
Finally, we call another function, printOLED, to print to our OLED and hold the display. I hold it for two seconds, but you can adjust this. The result will be the display cycling between moisture, temperature, humidity, and pump status.
The functions pumpOn and pumpOff are pretty self-explanatory, they either activate or deactivate the relay and set the pump status text and variable accordingly.
The printOLED function is also pretty simple, it prints to the OLED using the same syntax we used in the Moisture Meter.
Finally, the onTriggerLevelChange function, which is activated every time the slider on the dashboard changes value. All we do here is pass the new trigger value to the local variable.
Once you have the sketch in the editor load everything to your Arduino.

Now go into the dashboard and observe the action. It is common for it to take a minute or two to get connected at first, and there is some natural latency between events on the moisture sensor and dashboard readouts. But it should work, and will allow you to monitor and control your automated watering system from anywhere you have internet connectivity!
Conclusion
Moisture sensors are pretty simple to work with, and they can be used to build some useful projects.
All the projects I built used capacitive sensors, but they could be modified to use resistive ones. Just change the order of the constants in the Map command to make that happen.
Hope you enjoyed the article and its associated video, and that your plants will never be thirsty or overwatered again!
Parts List
Here are some components that you might need to complete the experiments in this article. Please note that some of these links may be affiliate links, and the DroneBot Workshop may receive a commission on your purchases. This does not increase the cost to you and is a method of supporting this ad-free website.
COMING SOON!
Resources
Code Used in this article – All of the code from this article in an easy-to-use ZIP file.
Moisture Sensing – Wikipedia article on moisture sensors.
I2C Sensor Library – Arduino Library for Catnip Electronics I2C Moisture Sensor


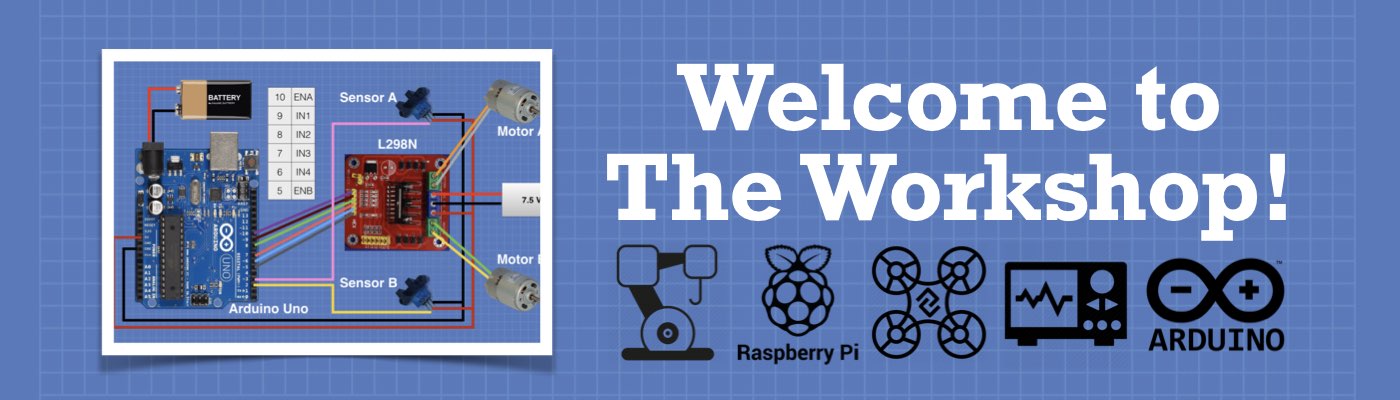




Hello it it possible to use arduino nano only instead of arduino nano 33 iot board?
For the cloud feature you will need it to have internet connectivity capability hence the nano 33 iot or others with similar features. You can use the Arduino Nano too with the display and all the sensors and that works fine too without the use of the cloud software features..
can i used nodemcu with soil moisture sensor
Hi , Can I use the same software with Arduino mkr gsm 1400 card
Awesome.
I’ll be using a valve instead of a pump; more landscaping/gardening than just watering a plant. My thoughts are that the valve will act just as the pump does.
Am I correct in my thinking?
How difficult would it be to add ‘zones’ i.e. 2 or more sensors?
You are an amazing teacher. Thank you very kindly,
Lon
Hello, i have slightly modified the code to work with 4 sensors and 4 pumps, can send it to you, and yes Valves (solenoids) can work as pumps.
Can I see it because i am intest that garden filled
Anyone else has an issue when compiling where pgmspace.h cannot be found in the Adafruit SSD1306 library?
yes i have the same problem. does anyone have a solution? tks
Same problem here.
Use 2.5.1 Adafruit SSD1306 library version
Hello, amazing, as usual !
I have a problem : my water pressure (too low…) does not allow me to water my garden in one time.
Could you help me adding several zones (eg : using different pinouts connected to differents relays to water zones in sequence) ?
Thanks for your comments.
Regards
I use Hunter solenoid valves to provide flow to various parts of my garden. they’re powered using 24 VAC. I also use a small drip watering system.
who built your website? how do you maintain it.
That’s Arduino Cloud
I am having an issue when compiling where pgmspace.h cannot be found in the Adafruit SSD1306 library? Amny ideas? Tks
Hi, following your hook-up diagram, I’m using an ESP32 WROOM. The ESP32 does not support 5v, for the relay can I use 5v from pumps power supply?
Subject: Calibration of Capacitive Soil Moisture Electrodes. I happened to have on hand 10 capacitive soil moisture sensors v2.0 as shown in your calibration project. Regarding the version numbers, I don’t think there is any significant difference between versions according to what I have read in several publications. Using your method for the 10 sensors, the highest wet reading was 324 and the lowest dry reading was 753. The average reading was 315 for a completely wet reading and 759 for completely dry. There were no readings from the 10 sensors that I considered outliers. If you examine the sensors,… Read more »
Great sketch. Just one comment: line 138 has a typo the word currrent has 1 r to many and subsequently returns an error when compiling.
Hello… How would I code for multiple sensors and pumps using the same board? When I list more than one sensor, the first sensor is always dominant. The results from this first sensor dictate what happens although all subsequent sensors are outputting their own value.
Thank you
Hello,
Rather than using the Raspberry Pi Pico, I used an Arduino Nano, but I don’t think that is the trouble. When verifying, this error message comes up:
Using the/private/var/folders/fl/zn9ddm157dqglf831mf7wykm0000gn/T/.arduinoIDE-unsaved2023112-2190-jtirch.zbg1/sketch_feb12a/sketch_feb12a.ino: In function ‘void setup()’:
/private/var/folders/fl/zn9ddm157dqglf831mf7wykm0000gn/T/.arduinoIDE-unsaved2023112-2190-jtirch.zbg1/sketch_feb12a/sketch_feb12a.ino:53:3: error: ‘analogReadResolution’ was not declared in this scope
analogReadResolution(12);
^~~~~~~~~~~~~~~~~~~~
/private/var/folders/fl/zn9ddm157dqglf831mf7wykm0000gn/T/.arduinoIDE-unsaved2023112-2190-jtirch.zbg1/sketch_feb12a/sketch_feb12a.ino:53:3: note: suggested alternative: ‘analogRead’
analogReadResolution(12);
^~~~~~~~~~~~~~~~~~~~
analogRead
exit status 1
Compilation error: ‘analogReadResolution’ was not declared in this scope
David, found a solution to this? Got the same thing here.
I found a suggestion in the error to basically remove the word resolution so that line 52 reads analogRead (12);
This compiles and uploads but I don’t see anything on the screen. When I find a fix for this I will add it to this post. Hope it works for you, or if you find a better fix please let me know.
Hi Everyone – I assembled this and it worked fine in that I got a full display to the OLED and fast updates of the sensors. But – I ran in to difficulty with the 5V relay. The leds of the module are on but I cannot get the switch/coils to work. I soldered the 5V jumper on the back of the Nano iot 33 board and can only get 4.36V at the pin so I was wondering if this was why in that it is unsufficient to drive the relay?. As always – great content Bill with clear code,… Read more »
Where in your code you use ADC0 “#define SENSOR_IN 1” for the input from the moisture sensor resulted in nothing but zeros in the serial monitor and the OLED says 100%. I changed the input to “#define SENSOR_IN 26” and my PICO displays the correct readings.
TYPO: Should read ADC0 “#define SENSOR_IN 0” not 1
Where in your code you use ADC0 “#define SENSOR_IN 0” for the input from the moisture sensor resulted in nothing but zeros in the serial monitor and the OLED says 100%. I changed the input to “#define SENSOR_IN 26” and my PICO displays the correct readings.
What i should do if my relay don’t have 5v pin? Please help me
The project uses a Relay Module, not a raw relay – are you sure you have a relay module?
Yes 🥺
I connect vcc to 5v in Arduino nano 33 but nothing happens my pump not turn on
I used relay module with two light green and red
Please i really really need help😭😭😭
Hello Chris. Very good project. However what if I have got more than one flower? My wife has twelve flower pots with different flowers….
Hello, great project, i used it as a base to my implementation to water tomatoes and peppers on my balcony, in summer it can get quite hot 30-35°C, not much soil so one or two days (weekend) without watering = dead plants. Have Arduino nano 33 IOT,four sensors controlling 4relays(relay board), controlling four small pumps. implemented simple Kalman filter to filter a bit of noise from sensors. RTC to water only during daytime. 3d printer helped a lot, and this quite long article also helped https://thecavepearlproject.org/2020/10/27/hacking-a-capacitive-soil-moisture-sensor-for-frequency-output/ many and many good articles about moisture sensors, calibration, timer chips, insulating of moisture… Read more »
Follow all instructions code compiled and uploaded but the Arduino not responding..
And not connecting to the wi-fi
Great video as always. This is my first project. I was using a 1602 lcd, a 5v relay and 5v pump and pi pico. At first I tried to connect the lcd to the 3v3 pin, but it wasn’t enough (couldn’t see text) so I moved it to the 5V pin. Also connected to that pin are the relay and the pump. Problem is – whenever pump was working it (I think) overloaded the board – in any case everything crashed. So, I tried to put a LED (as diode with added benefit of light) reversed, parallel to the pump… Read more »