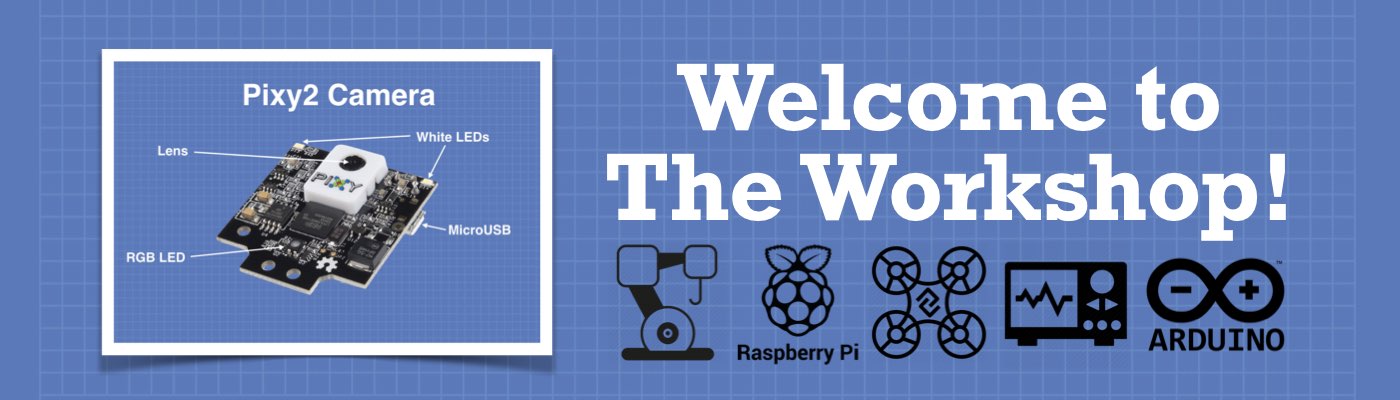Table of Contents
In this project, we will explore a feature that is currently in beta for the Raspberry Pi 4.

Network Boot Feature
The standard way of installing an operating system on any computer that lacks one is to obtain some media with the installation files.
For a Windows or Linux computer, this media can be a USB stick or even an old-fashioned DVD. And the easiest way, often the only way, of creating this media is to use another computer.
The Raspberry Pi is no different, you use another computer to burn a MicroSD card or a USB drive using the Raspberry Pi Imager utility.
But a new feature, currently in beta for the Raspberry Pi 4, allows you to bypass using another computer and just load the operating system onto a blank MicroSD card or USB stick over the network.
What You’ll Need
In order to experiment with this new way of installing a Raspberry Pi Operating System you will need a Raspberry Pi 4, the feature is not available for any other model.

The Raspberry Pi 4 will need to be connected to the internet using an Ethernet cable, a wireless connection is not currently supported with this method.
And you’ll also need a couple of MicroSD cards, one to install the new bootloader onto and another, FAT32 formatted card (or USB stick) to install the operating system on to over the network. You can use the same card and reformat it after updating the bootloader if you like.
Ironically, you’ll need to put the new bootloader onto the first MicroSD card, and for that, you’ll need another computer! Eventually, this feature will become part of the standard bootloader, at that point it will be truly independent of a second computer.
And once you have updated the bootloader, that Raspberry Pi 4 can permanently install its own operating system over the network, without any assistance from a second computer.
Updating the Bootloader
The bootloader update needs to be put on to a MicroSD card, it’s a very small file, so any card will do.
You will need the Raspberry Pi Imager utility, the same one you use for installing operating systems onto a MicroSD card. It’s available for Windows, macOS, and Linux.
Put your MicroSD card into your computer and fire up the Imager. Do the following:
- On the first screen, click the “Choose OS” button.
- Scroll down and choose “Misc Utility Images”.
- From here, select “Beta Test Bootloader”
- Finally, select “Network Boot”.
Now click the Choose Storage button and select your MicroSD card. Then click the “Write” button to burn the new bootloader installation program onto the card.
It’s a small program, so it doesn’t take very long. Once it is done, you can remove the card.
Now insert the card into a Raspberry Pi 4. You don’t necessarily need a monitor, although if you have one it will be useful. You don’t need a keyboard.
Power up the Raspberry Pi 4 and observe the activity (ACT) LED, the green one beside the power LED. You should see it quickly flash, followed by a steady blink. The steady blink means that the bootloader update is complete.
If you do have a monitor connected, the screen will turn completely green when the process is finished.
Remove the MicroSD card from the Raspberry Pi 4.
Running Network Boot
You are now ready to run the network installer.
Insert a blank, FAT32 formatted MicroSD card into the Raspberry Pi. You will also want to have a monitor, a keyboard, a mouse, and an Ethernet cable connected.
Now power up the Pi and observe the monitor. You’ll see a lot of text, after which the screen will turn blank and will then come back as a GUI screen.
Hold down your shift key when prompted and watch the screen. A progress bar will show the network boot system loading, it takes a few minutes to complete.

Once it is completed, you’ll arrive at a screen that looks almost identical to the Imager screen. You can then select an operating system and burn it onto the bland MicroSD card.
Now that this Raspberry Pi 4 has had its bootloader updated, you can repeat the process with as many bland MicroSD cards as you wish.
Conclusion
This is a great feature, and I suspect it will soon become a factory-installed feature on future Raspberry Pi boards. Once it is, you’ll never need a second computer to install a Raspberry Pi Operating System.
Parts List
Here are some components that you might need to complete the experiments in this article. Please note that some of these links may be affiliate links, and the DroneBot Workshop may receive a commission on your purchases. This does not increase the cost to you and is a method of supporting this ad-free website.
COMING SOON!
This article is part of a series of 10 Projects for the Raspberry Pi. Check out the other articles in this series.
Raspberry Pi – 10 Years & 10 Projects
Music Everywhere with Balena Sound